안녕하세요. 닻별이 입니다. 엑셀을 사용하게되면 수식을 많이 사용하는 경우가 많은데요. 수식을 사용할 경우 이미 답이 나와있는 경우가 많습니다. =SUM 수식을 사용해서 합계를 낼 경우에 숫자만 나와있습니다. 그래서 어떤 수식을 사용했는지 보려면 해당 셀을 눌러야합니다. 그렇다면 어떤 수식을 사용했는지 한 번에 볼 수 있는 방법은 없을까요? 들어가기 전에 먼저, 예시 파일을 다운 받습니다.
|
도시바 백업 프로그램 설치방법 - backup now ez413. 엑셀 초보 - 수식 보이기 |

1. 수식을 적용한 엑셀파일을 열어봅니다. 그러면 위와 같이 수식이 하나도 안 보입니다.

2. 엑셀의 메뉴 중에서 [수식] → [수식 표시]를 선택합니다.
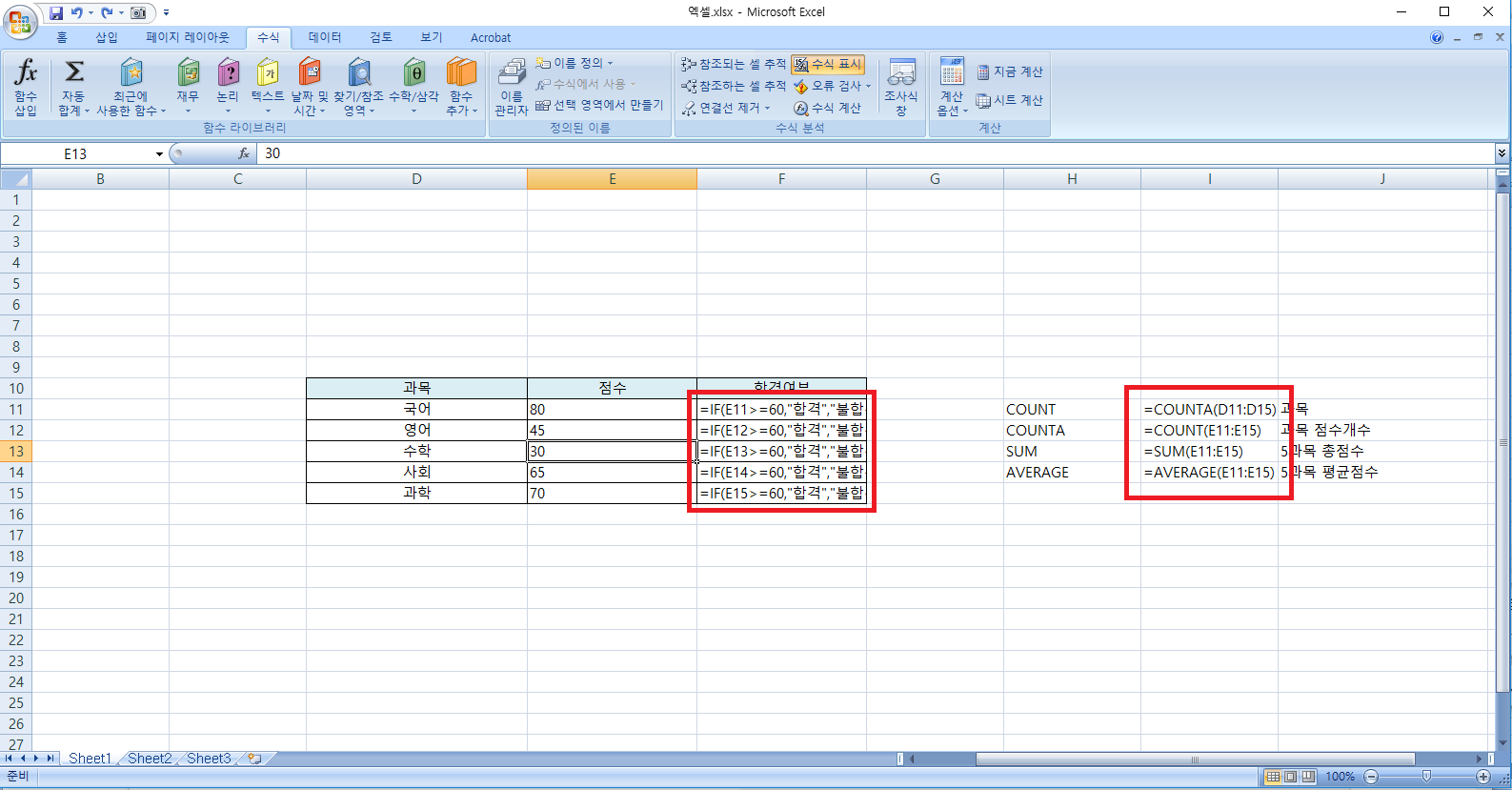
3. 그러면 수식이 적용된 셀의 수식이 전부 보입니다. 여기서는 합격여부란 곳에 있는 =IF(E11>=60, "합격","불합격") 이란 수식이 보이고 있습니다.

4. 만약 키보드 단축키로 수식을 한꺼번에 보려면 어떻게 해야할까요? 키보드에서 [Ctrl + ~] 키를 동시에 누르면 엑셀의 수식을 한꺼번에 볼 수 있습니다. 그리고 다시 [Ctrl + ~] 키를 동시에 누르면 수식을 안 보이게 할 수 있습니다. 이상, [프로그램/엑셀] 13. 엑셀 초보 - 수식 보이기에 대한 포스팅이었습니다.
'프로그램 > 실용엑셀' 카테고리의 다른 글
| [프로그램/엑셀] 16. 엑셀 초보 - 반복적인 숫자와 문자 사용하기 rept 함수 (0) | 2020.04.29 |
|---|---|
| [프로그램/엑셀] 15. 엑셀 초보 - 행과 열 (0) | 2020.04.27 |
| [프로그램/엑셀] 14. 엑셀 초보 - index 함수 (0) | 2019.04.29 |
| [프로그램/엑셀] 12. 엑셀 초보 - 선택하여 붙여넣기 (1) | 2017.07.21 |
| [프로그램/엑셀] 11. 엑셀 초보 - 눈금선 숨기기 (0) | 2017.07.19 |
| [프로그램/엑셀] 10. 엑셀 초보 - 이름관리자 사용하기 (0) | 2017.02.05 |
| [프로그램/엑셀] 9. 엑셀 초보 - 최대값, 최소값(MAX, MIN) 구하기 (0) | 2017.02.03 |










 12. 선택하여 붙여넣기.xlsx
12. 선택하여 붙여넣기.xlsx






















































