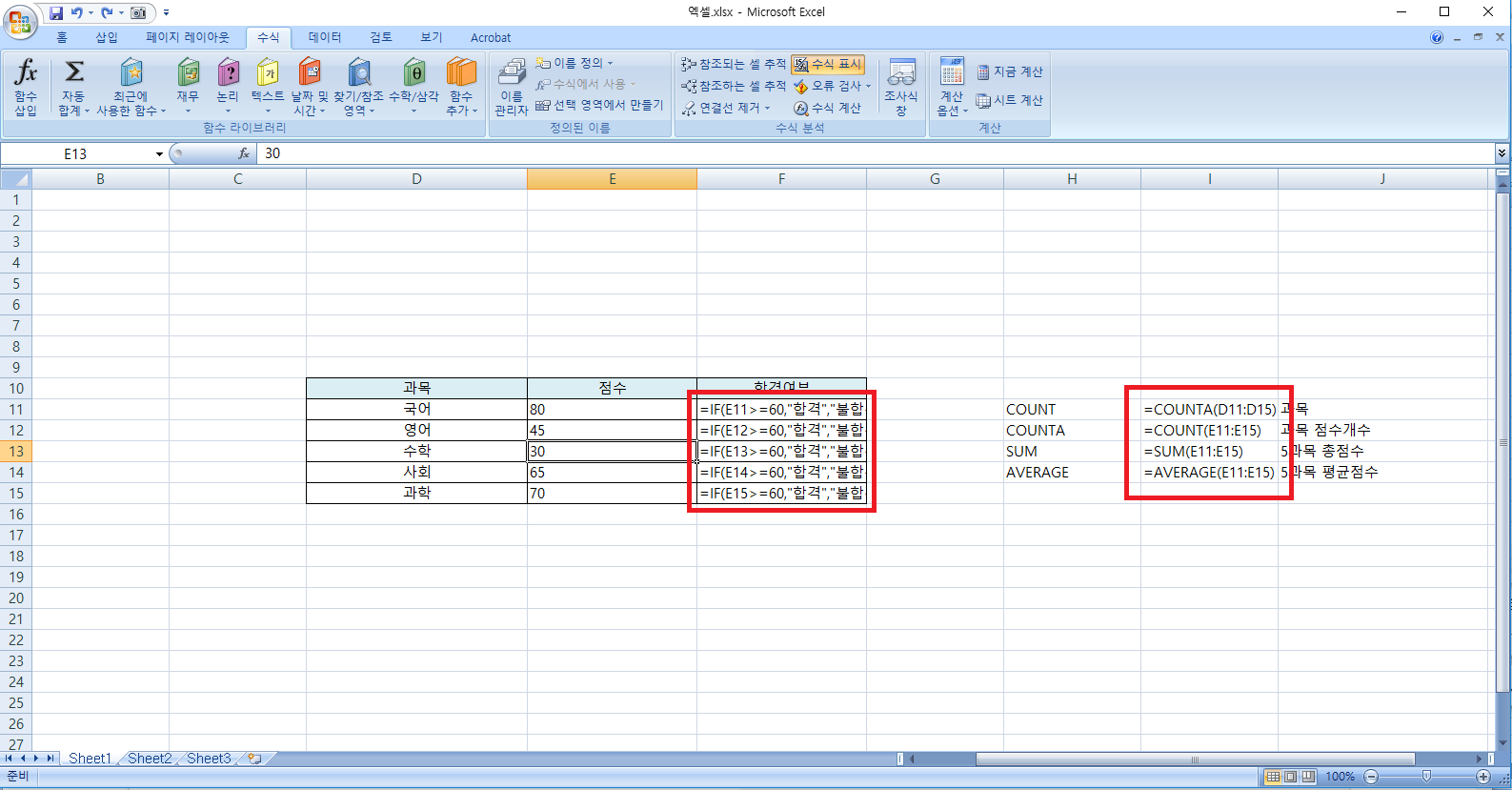안녕하세요. 닻별이 입니다. 엑셀에서 위치를 찾는 match 함수에 대해서 알아보고자 합니다. match 함수는 1가지로만 사용할 수도 있지만 index 함수와 함께 사용해서 위치를 찾을 때 쓰이기도 합니다.
[연습용 파일] |
| [프로그램/엑셀] 18. 엑셀 초보 - match 함수 | ||||||||||||
0. 위의 문제에서 "씨티카드"가 몇 번째 행에 있는지 찾고자 합니다. MATCH 함수는 (조건, 범위, 일치) 를 가지고 씨티카드의 위치를 찾을 수 있습니다.
1. 여기서 조건은 찾을 값인 "씨티카드" 입니다. 씨티카드는 E3 에 위치에 있습니다.
2. 어느 위치에 있는 씨티카드의 범위를 잡을 건지 보니 B2:B6 까지 입니다.
3. MATCH 함수에서 씨티카드라는 조건과, 씨티카드를 찾을 범위를 찾았으니 맨 마지막에는 1,0,-1 중에서 하나를 선택해야합니다. 여기서는 씨티카드의 위치를 정확하게 알고자 0을 넣었습니다.
4. 그럼 이제 MACTH 함수에서 (조건, 범위, 일치) 여부를 차례대로 써보면 (E3, B2:B6, 0) 입니다. 이걸 풀어서 보면 E3는 씨티카드이고, B2:B6은 씨티카드의 위치를 찾을 범위입니다. 마지막으로는 B2:B6라는 범위에서 씨티카드 값을 정확하게 찾기 위해서 0을 넣어줍니다. 그러면 최종적으로 씨티카드의 위치는 5라고 나옵니다.
'프로그램 > 실용엑셀' 카테고리의 다른 글
| [프로그램/엑셀] 17. 엑셀 초보 - if 함수 (0) | 2020.05.05 |
|---|---|
| [프로그램/엑셀] 16. 엑셀 초보 - 반복적인 숫자와 문자 사용하기 rept 함수 (0) | 2020.04.29 |
| [프로그램/엑셀] 15. 엑셀 초보 - 행과 열 (0) | 2020.04.27 |
| [프로그램/엑셀] 14. 엑셀 초보 - index 함수 (0) | 2019.04.29 |
| [프로그램/엑셀] 13. 엑셀 초보 - 수식 보이기 (0) | 2019.04.25 |
| [프로그램/엑셀] 12. 엑셀 초보 - 선택하여 붙여넣기 (1) | 2017.07.21 |
| [프로그램/엑셀] 11. 엑셀 초보 - 눈금선 숨기기 (0) | 2017.07.19 |





 엑셀_IF.xlsx
엑셀_IF.xlsx