이전에 하드디스크에서 SSD로 변경했다는 포스팅을 썼었는데, 이번에는 남은 하드디스크를 외장하드로 사용하는 법에 대해 적고자 합니다. 하드디스크를 외장하드케이스에 넣어서 USB로 사용하면 외장하드로 사용할 수 있는데요. 이때문에 외장하드케이스를 하나 구매하였습니다. 그런데 외장하드에 있는 파일을 열려고보니, 다음과 같이 [이 폴더에 엑세스할 수 있는 권한이 거부되었습니다.]라는 문구가 나타납니다.
- 하드디스크 안의 파일을 사용할 경우,
폴더에 엑세스 권한을 넣기 위해서는 아래와 같은 순서로 선택합니다.
1. 마우스 오른쪽→[속성]→[보안]을 차례대로 누릅니다.
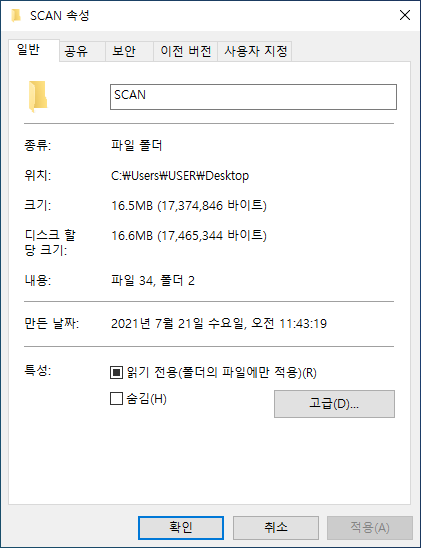
1. 마우스 오른쪽→[속성]→[보안]을 차례대로 누릅니다.
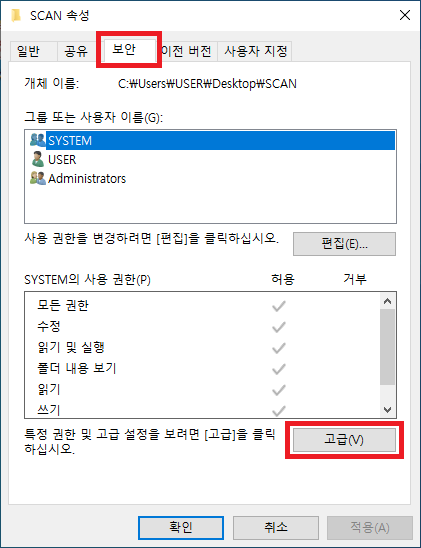
2. [보안]에서 [고급]을 선택합니다.
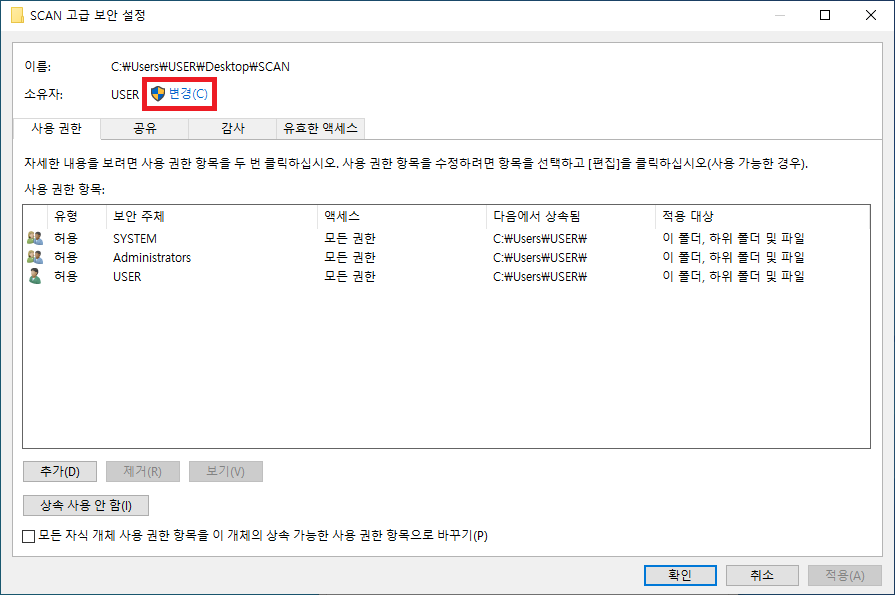
3. 소유자 USER 옆의 [변경]을 선택합니다.
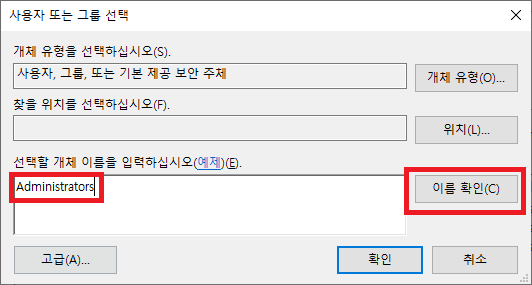
4. '선택할 개체 이름을 입력하십시오' 아래 흰 칸에 [Administrators]라고 적고 옆에 있는 [이름 확인]을 누르고 다시 아래 [확인]을 누릅니다.
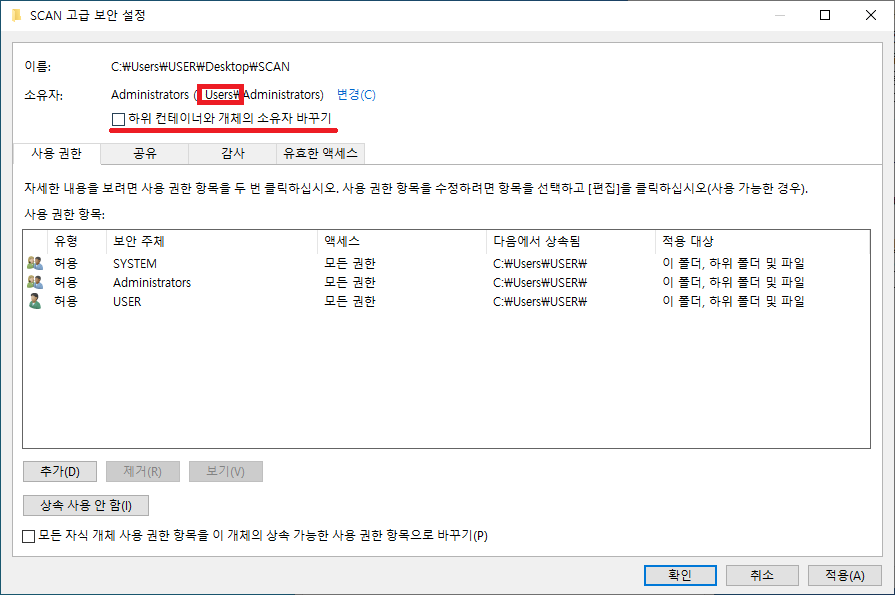
5. 그러면 고급 보안 설정에서 소유자가 바뀌면서 '하위 컨테이너와 개체의 소유자 바꾸기'가 있는데 맨 앞에 체크한 후 [확인]을 눌러줍니다. 이렇게 하면 하위에 있는 파일들의 소유자가 바뀌는 창이 하나뜰텐데 하드디스크에 넣은 파일 용량에 따라서 시간이 좀 걸립니다. 그래서 하드디스크 안의 파일이 안 중요하다거나 복잡하니 아예 포맷해서 사용하실분은 하드디스크를 포맷해서 사용하시면 됩니다.
'윈도우 > 해결방법' 카테고리의 다른 글
| 엑세스할 수 없는 외장하드 CHKDSK 명령어로 해결 (0) | 2020.04.24 |
|---|---|
| USB 드라이브 복사할 때 용량이 다른 경우 (0) | 2020.04.18 |
| HP Officejet 프린터 설치방법 (0) | 2019.05.24 |
| 동적디스크 유효하지 않음 해결방법 (2) | 2017.10.01 |
| 윈도우10 프리뷰 다운로드 및 0xc0000428 해결하기 (0) | 2017.03.07 |
| 컴퓨터 인터넷 연결이 안될때! - 네트워크에 연결되어 있지 않습니다 편 (10) | 2017.01.06 |
| 노트북 네트워크 연결이 안될때2-이 컴퓨터에 저장한 네트워크 설정이 네트워크 요구 사항과 일치하지 않습니다. (0) | 2015.12.27 |




















































