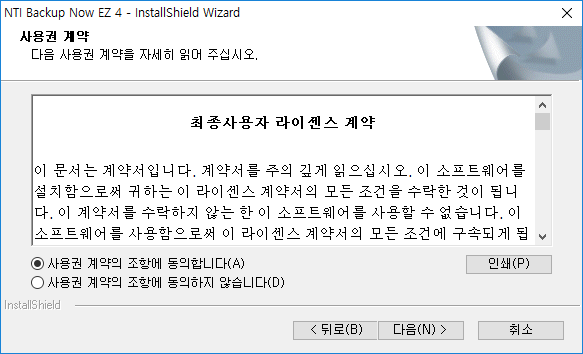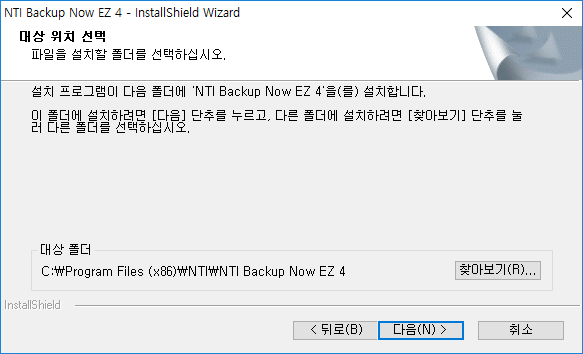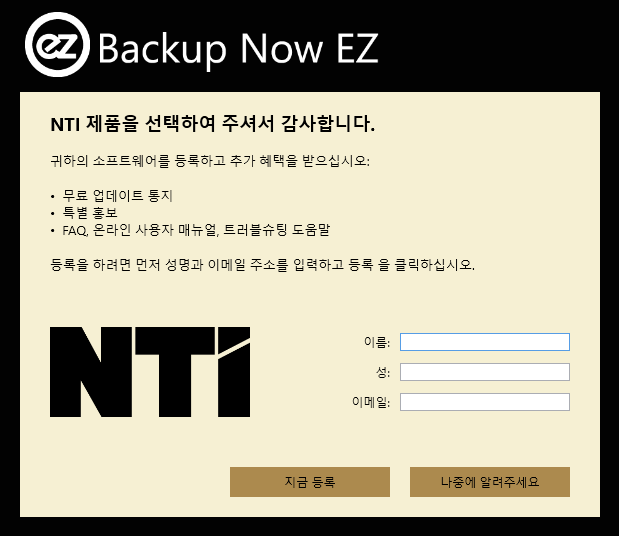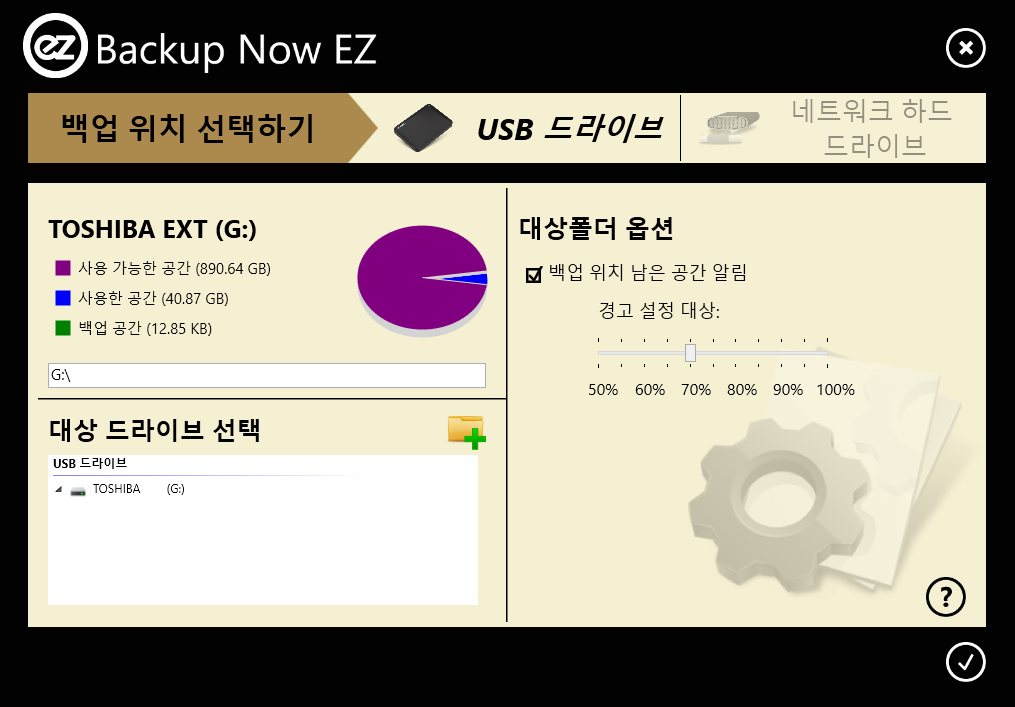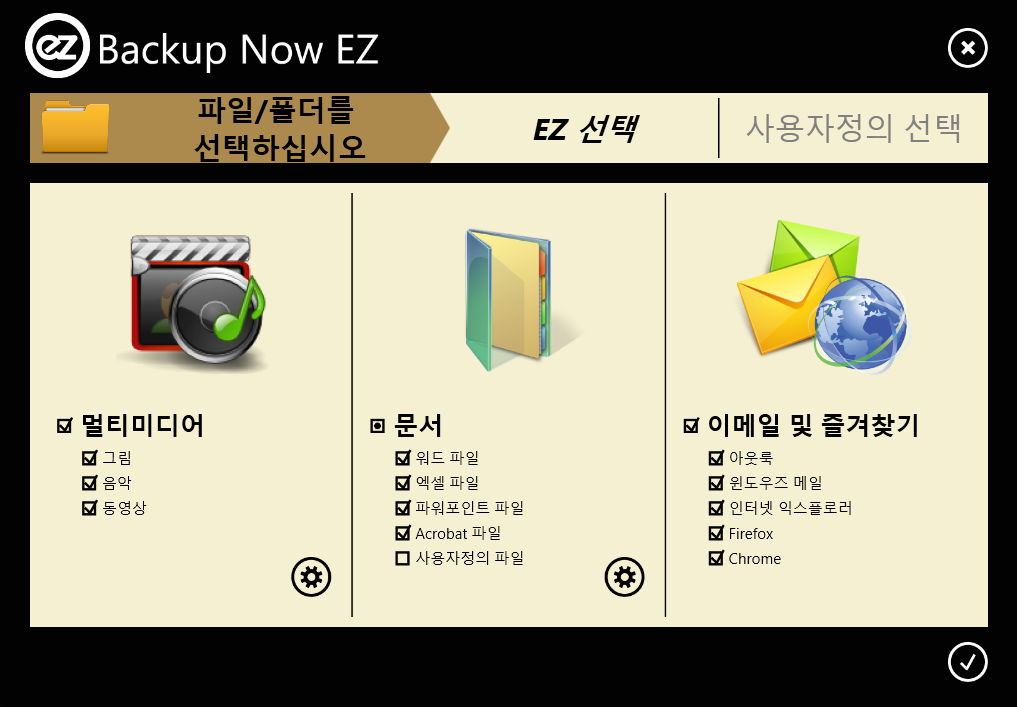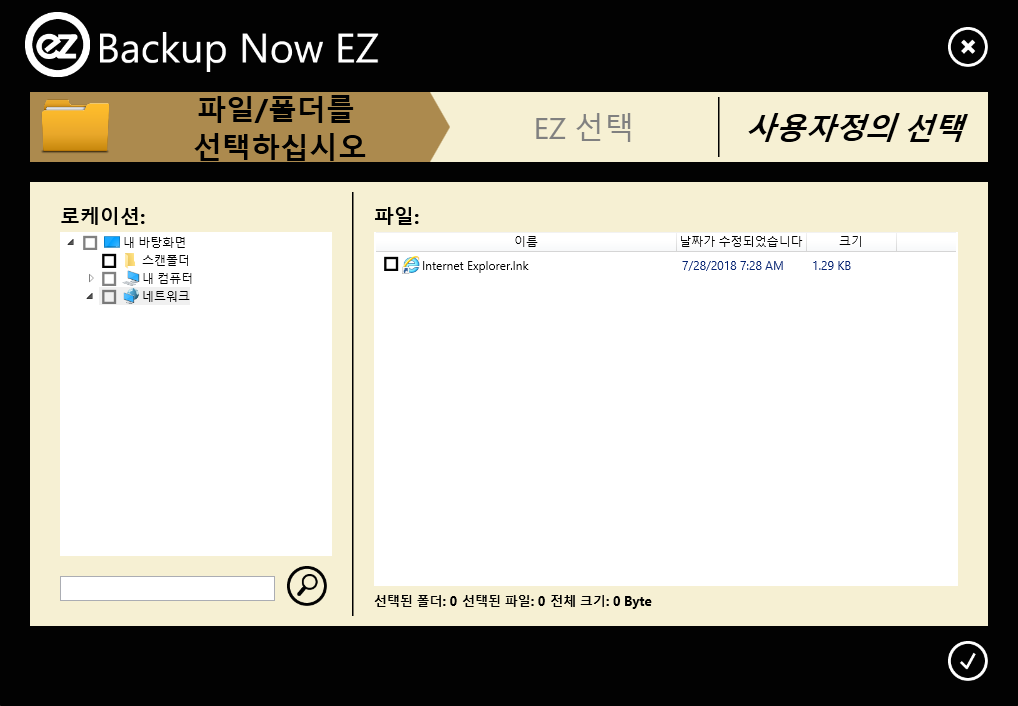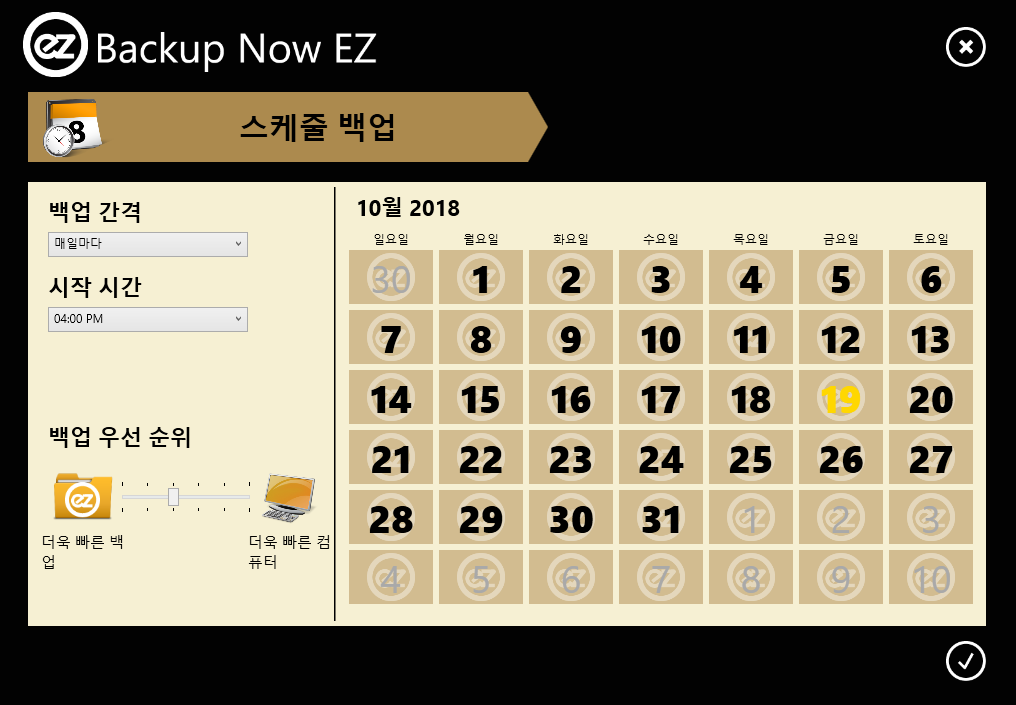외장하드를 사용하다가 보면 외장하드 안에 있는 데이터가 안 보이는 경우가 종종 있습니다. 윈도우에 있는 명령 프롬프트를 사용하거나 데이터 복구 프로그램을 사용해서 데이터를 살리는 일도 있습니다만, 데이터를 영영 복구 하지 못하는 경우가 있습니다. 여기에서는 윈도우의 명령 프롬프트로 복구하는 방법을 알고자 합니다.
엑세스할 수 없는 외장하드 CHKDSK 명령어로 해결
일단 외장하드를 컴퓨터와 연결하고 위와 같은 오류가 떳을 때는 데이터 복구가 반쯤은 어렵습니다. 외장하드와 컴퓨터를 연결하는 선에 문제가 있다거나 컴퓨터가 아닌 노트북과 연결해서 전력이 낮거나 하는 이유가 아니면 왠만해서는 개인적으로 데이터 복구가 어려울 것으로 보입니다. 정말로 중요한 데이터라면 개인적으로 복구하는 것 보다는 전문 데이터 복구 업체를 추천합니다. 그러나 이 글을 보시는 분들은 데이터를 직접 복구하고 싶으셔서 글을 보고 계시겠지요.
먼저, [컴퓨터 관리] → [장치 관리자] 로 들어가보면 [디스크 드라이브] 에 연결한 외장하드가 보입니다. 만약 안 보인다면 외장하드와 컴퓨터가 연결된 선을 다른 선으로 교체하고 컴퓨터 뒷면의 USB 꼽는 곳에 외장하드를 꽂아봅니다. 몇 번 해도 외장하드가 [디스크 드라이브] 항목에 안 보인다면 외장하드가 물리적으로 고장났을 가능성이 있습니다. 여기에서는 외장하드가 잘 인식이 되므로 윈도우의 명령 프롬프트로 데이터를 복구해 보도록 하겠습니다.
윈도우의 검색창에 들어가서 [cmd] 를 검색하면 명령 프롬프트 창이 나옵니다.
여기서 [chkdsk /f g:] 라고 쓰고 엔터를 누르면 알아서 g드라이브를 복구합니다. 만약 g드라이브가 사용중이라면 복구는 안되니 컴퓨터에 드라이브를 연결하고 바로 복구를 해 보도록 합니다.
만약에 복구를 시작하게 되면 1단계부터 서서히 데이터 복구가 시작됩니다. 그런데 위 사진을 보면 파일 시스템 유형은 RAW 입니다, 아니면 파일 시스템 유형은 NTFS 입니다 라는 문구를 볼 수 있는 데 RAW 는 외장하드 파일이 데이터 오류가 있어서 나타나는 문구로 cmd 로 파일을 복구하려고 해도 외장하드 자체에 문제가 있어 데이터 복구가 어려울 수 있습니다.
윈도우의 cmd 로 외장하드 파일이 복구가 되었다면 문제가 없지만 복구가 안되었다면 안에 있는 데이터는 살릴 수 없을 가능성이 높습니다. 외장하드의 성능을 알 수 있는 프로그램 중에 Victoria 4.65b-SSD를 사용하여 G드라이브를 확인해 봤는데 Warning! 가 뜨면서 오류가 났습니다. 이럴 경우 해당 외장하드는 개인적으로 복구가 불가능 합니다. 여기까지 윈도우 cmd 를 사용했는데도 데이터 복구가 안된다면, 중요한 데이터라면 데이터 복구 업체를 이용하는 게 낫습니다. 자칫 잘못하다가는 영영 안에 있는 데이터를 잃어버릴 수도 있습니다.
'윈도우 > 해결방법' 카테고리의 다른 글
| 하드디스크를 외장하드로 만드는 방법 설명 (0) | 2022.03.29 |
|---|---|
| USB 드라이브 복사할 때 용량이 다른 경우 (0) | 2020.04.18 |
| HP Officejet 프린터 설치방법 (0) | 2019.05.24 |
| 동적디스크 유효하지 않음 해결방법 (1) | 2017.10.01 |
| 윈도우10 프리뷰 다운로드 및 0xc0000428 해결하기 (0) | 2017.03.07 |
| 컴퓨터 인터넷 연결이 안될때! - 네트워크에 연결되어 있지 않습니다 편 (10) | 2017.01.06 |
| 노트북 네트워크 연결이 안될때2-이 컴퓨터에 저장한 네트워크 설정이 네트워크 요구 사항과 일치하지 않습니다. (0) | 2015.12.27 |