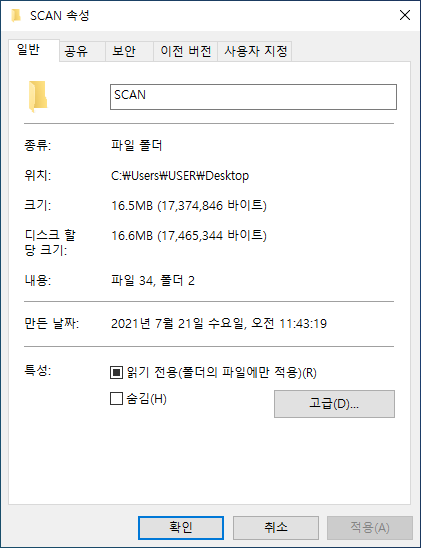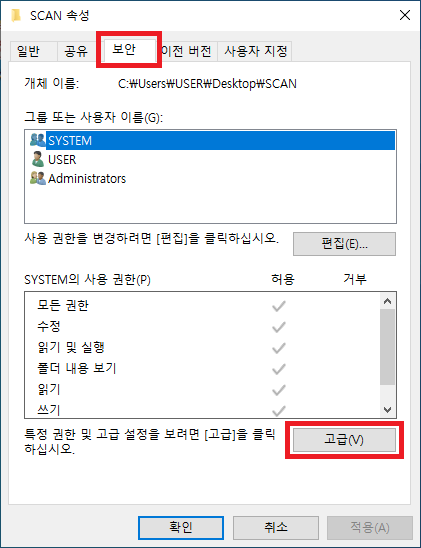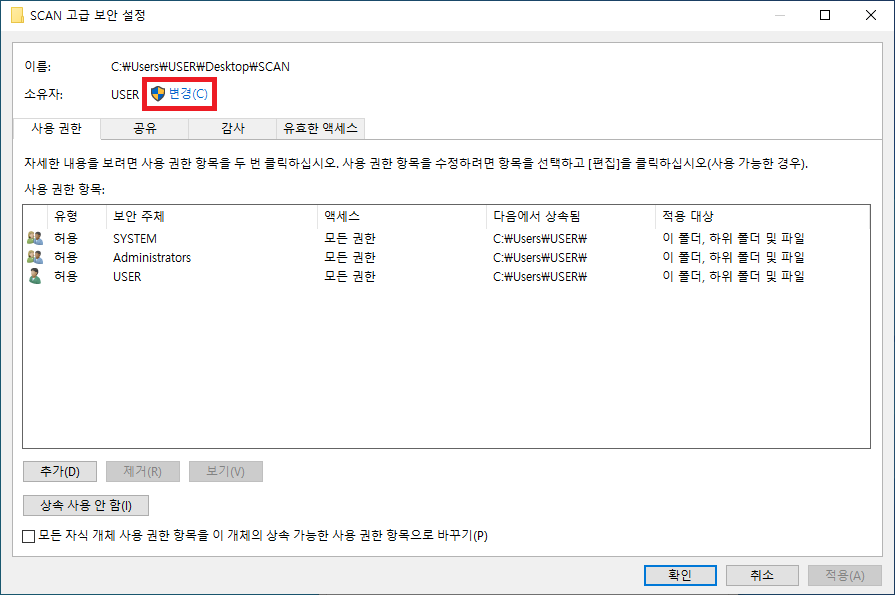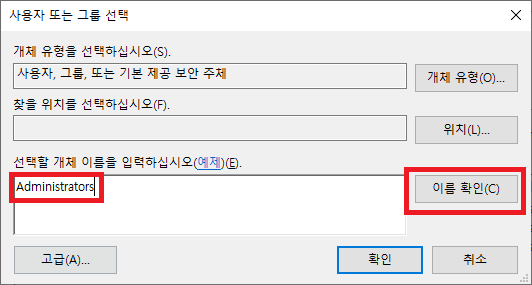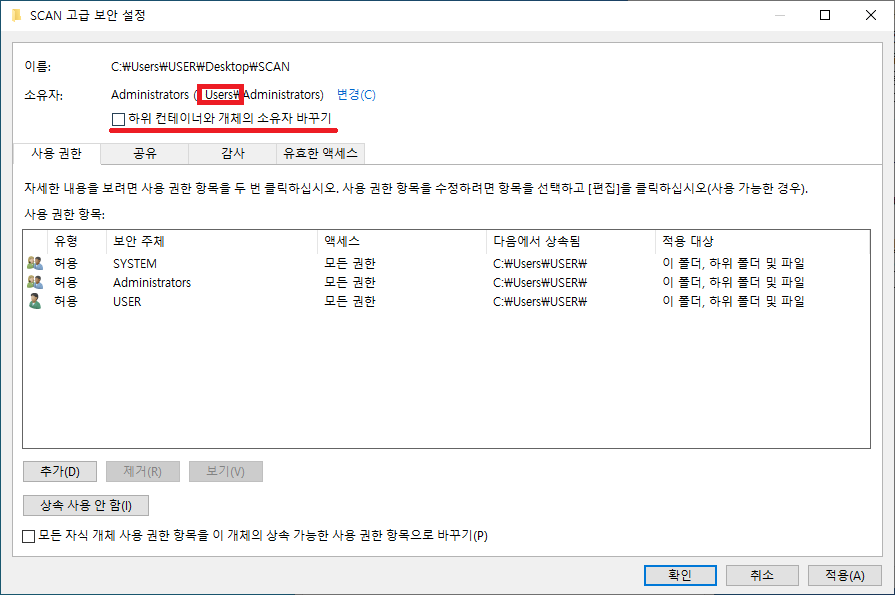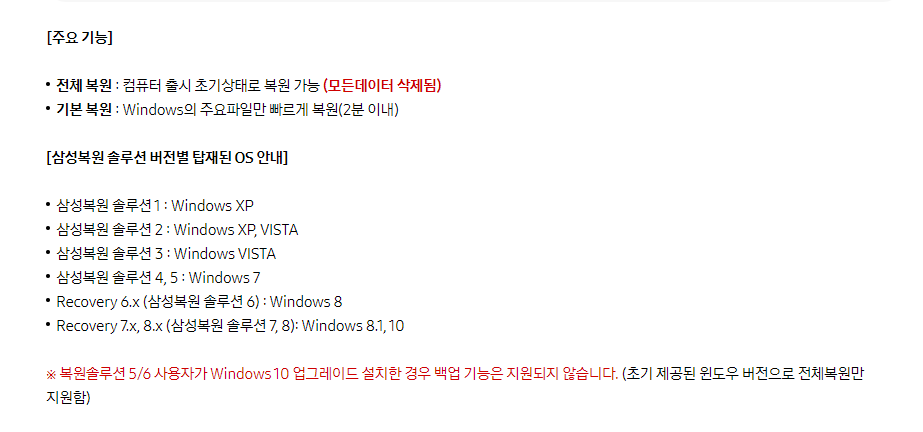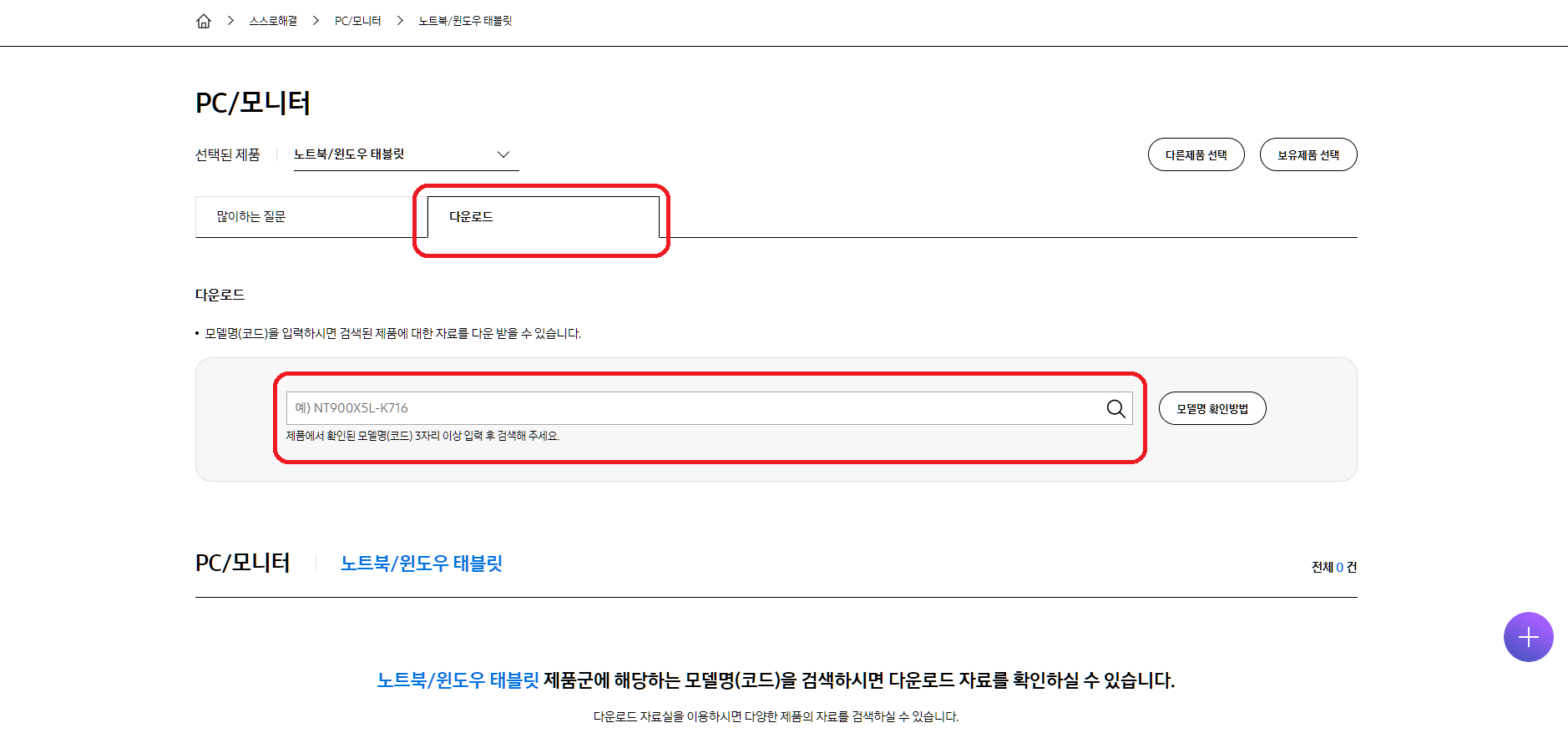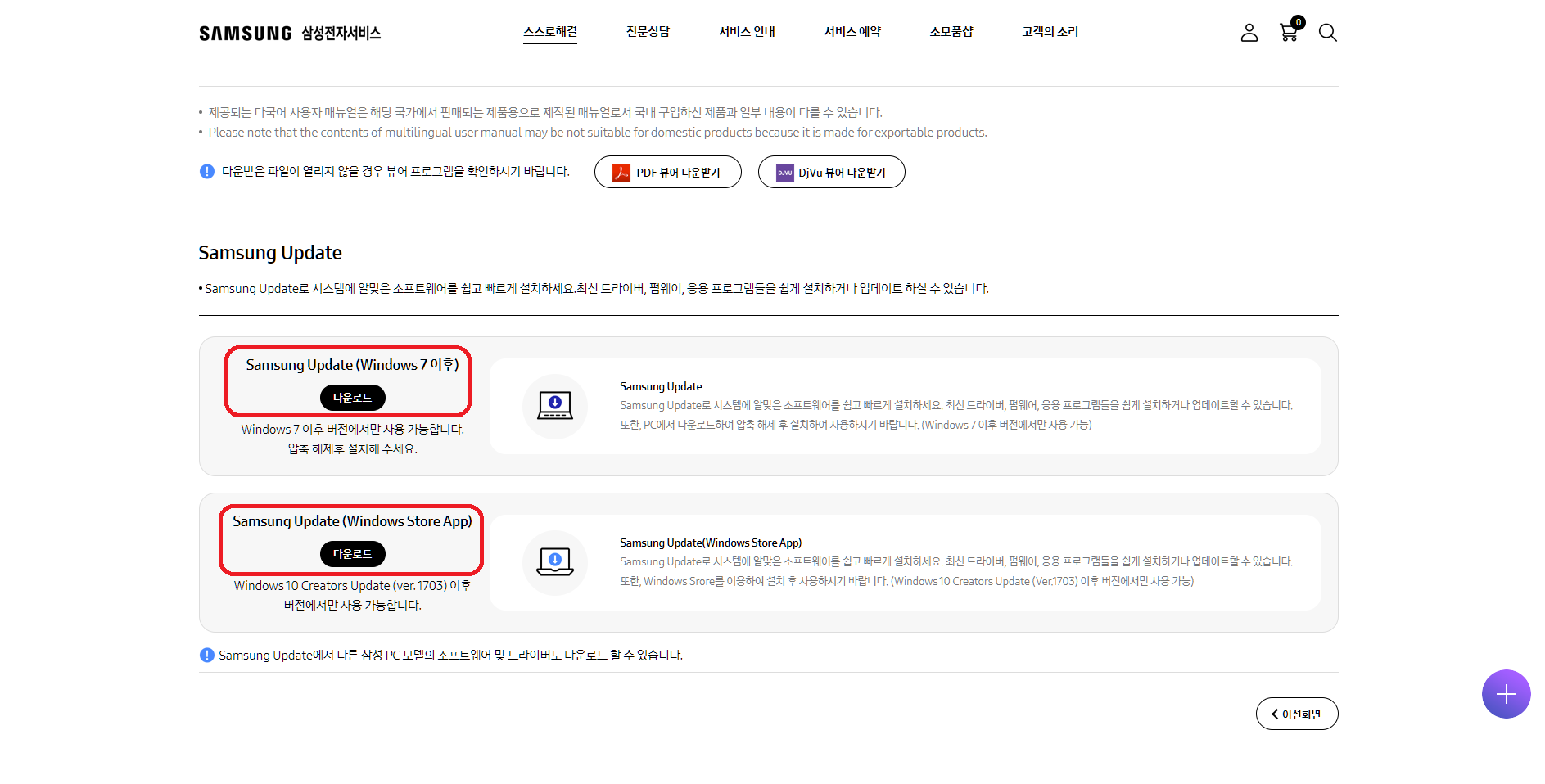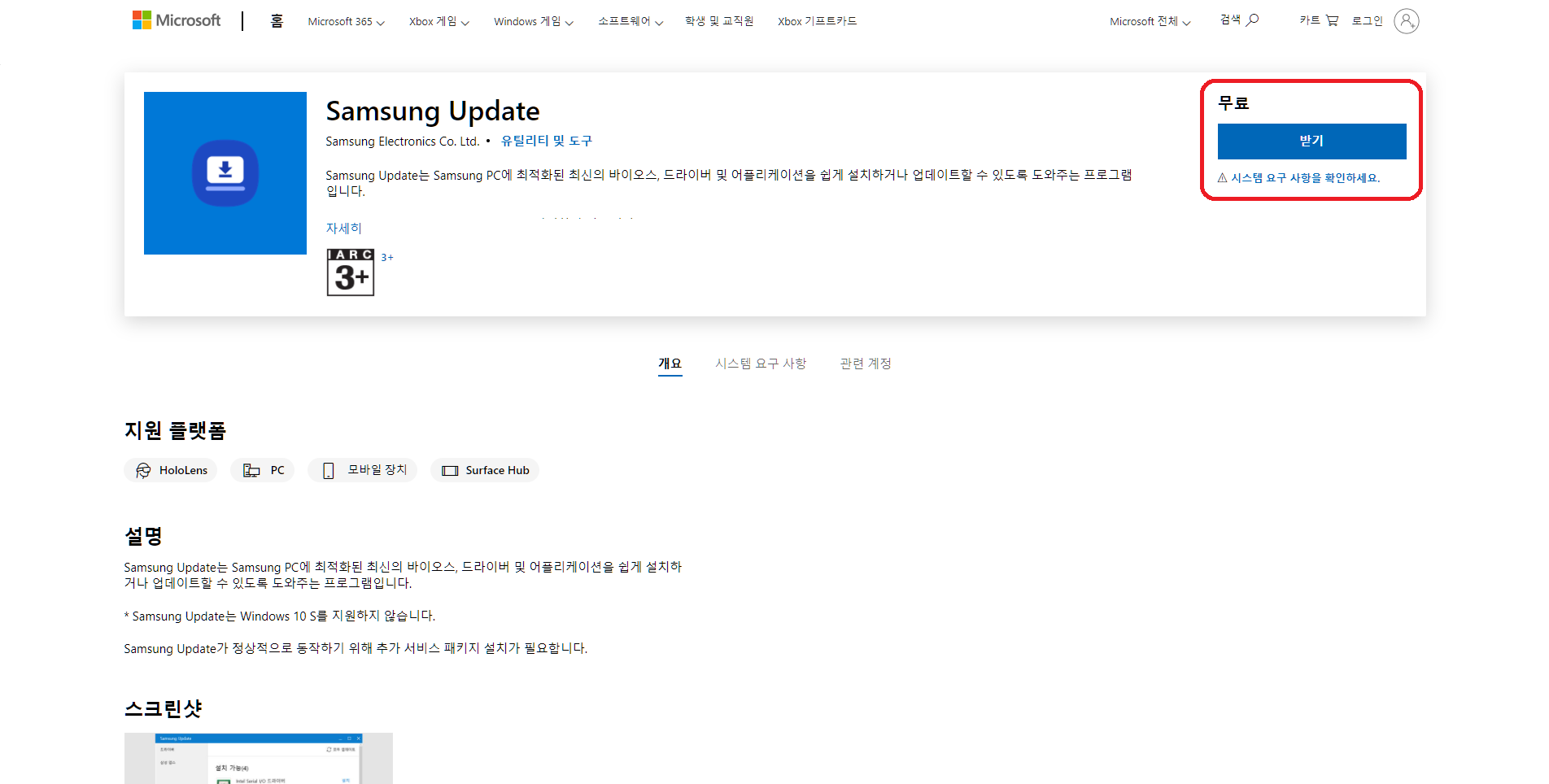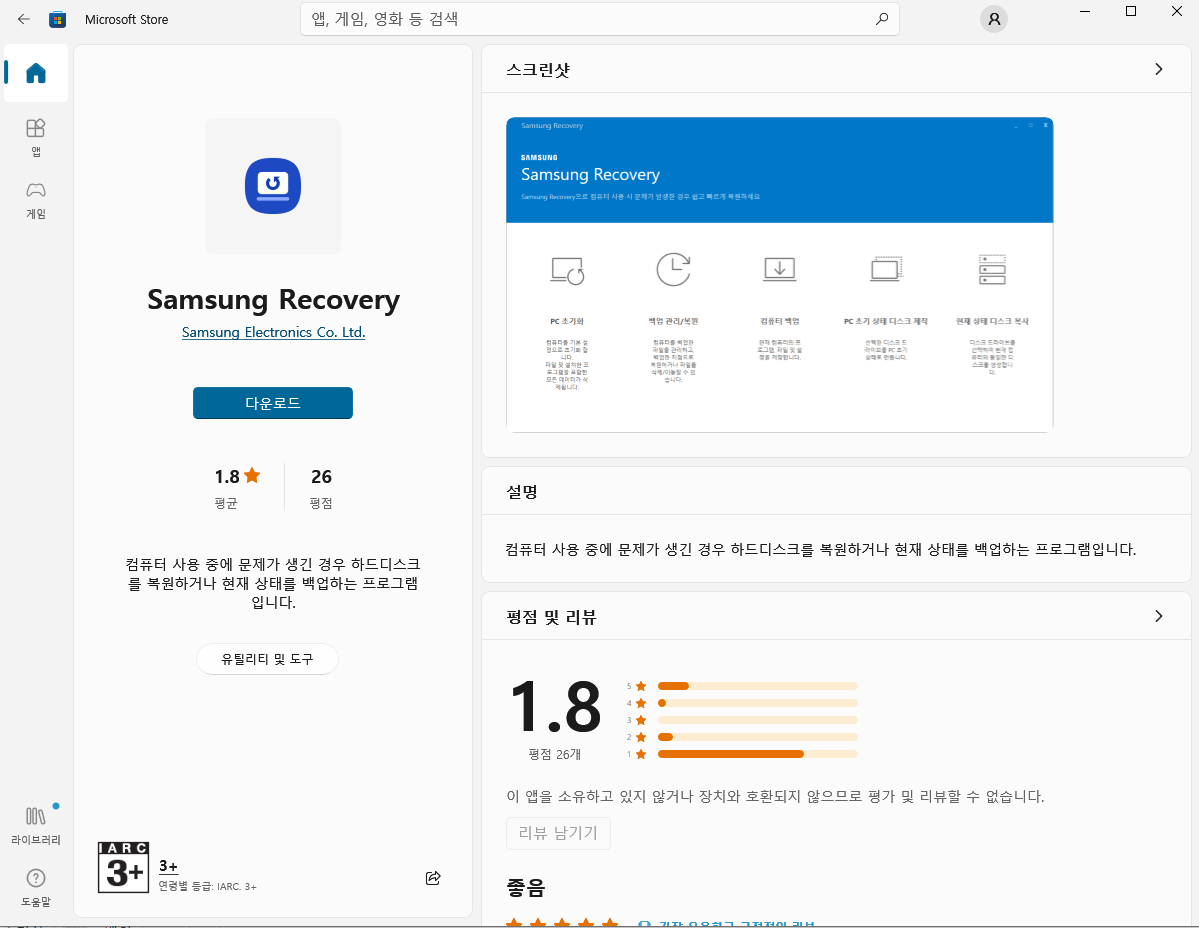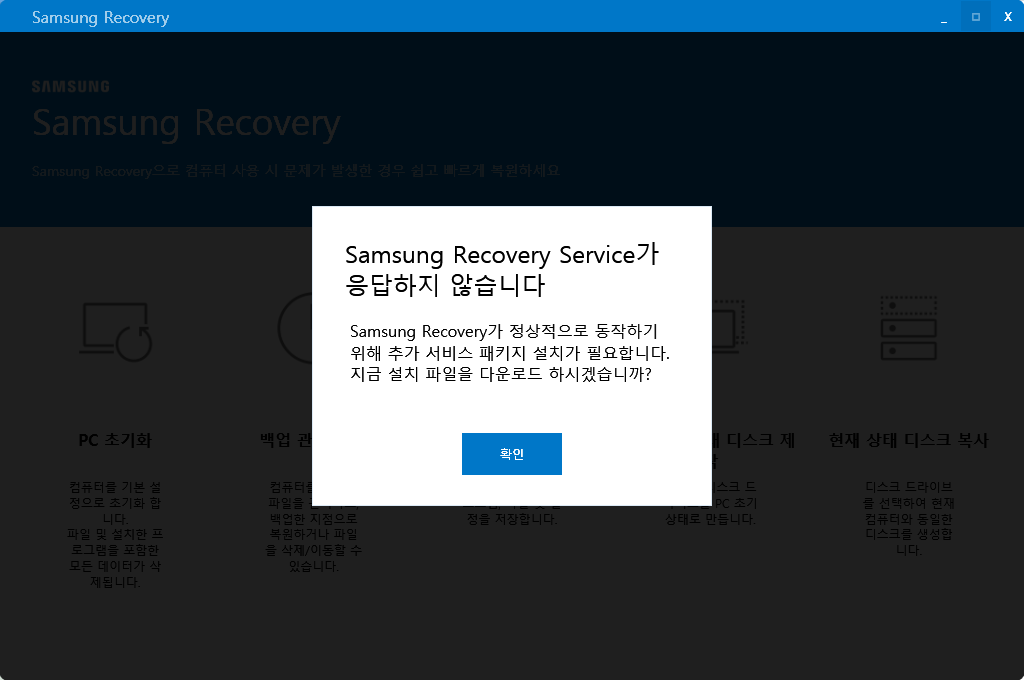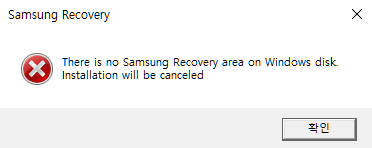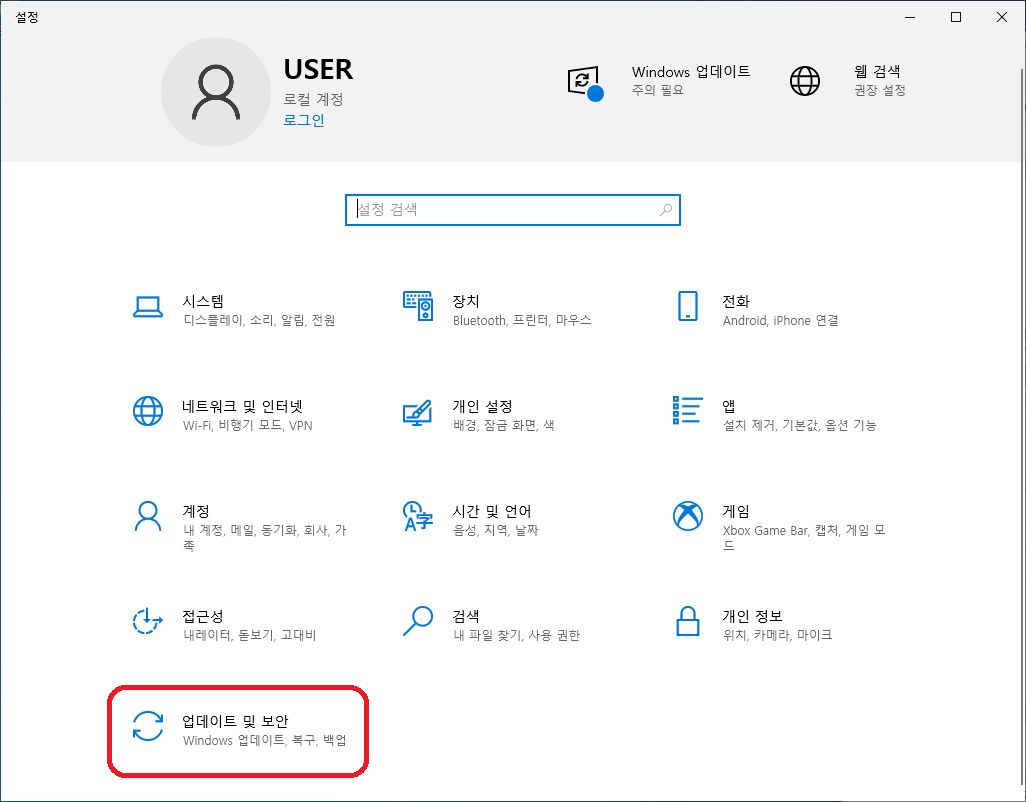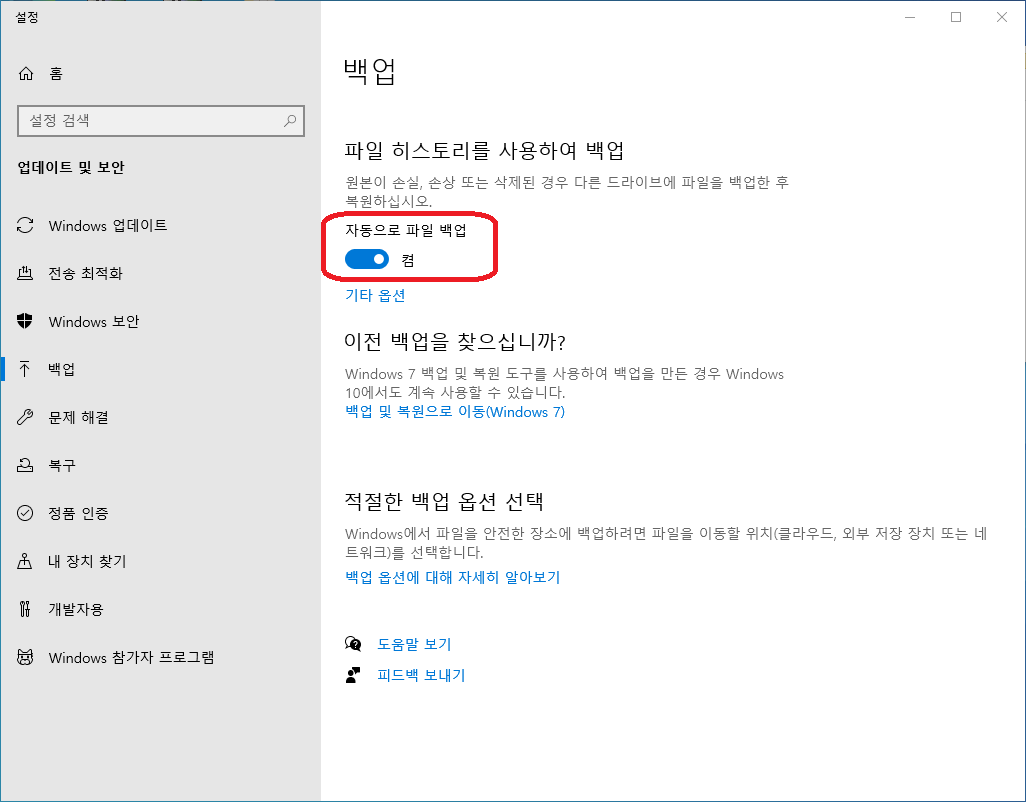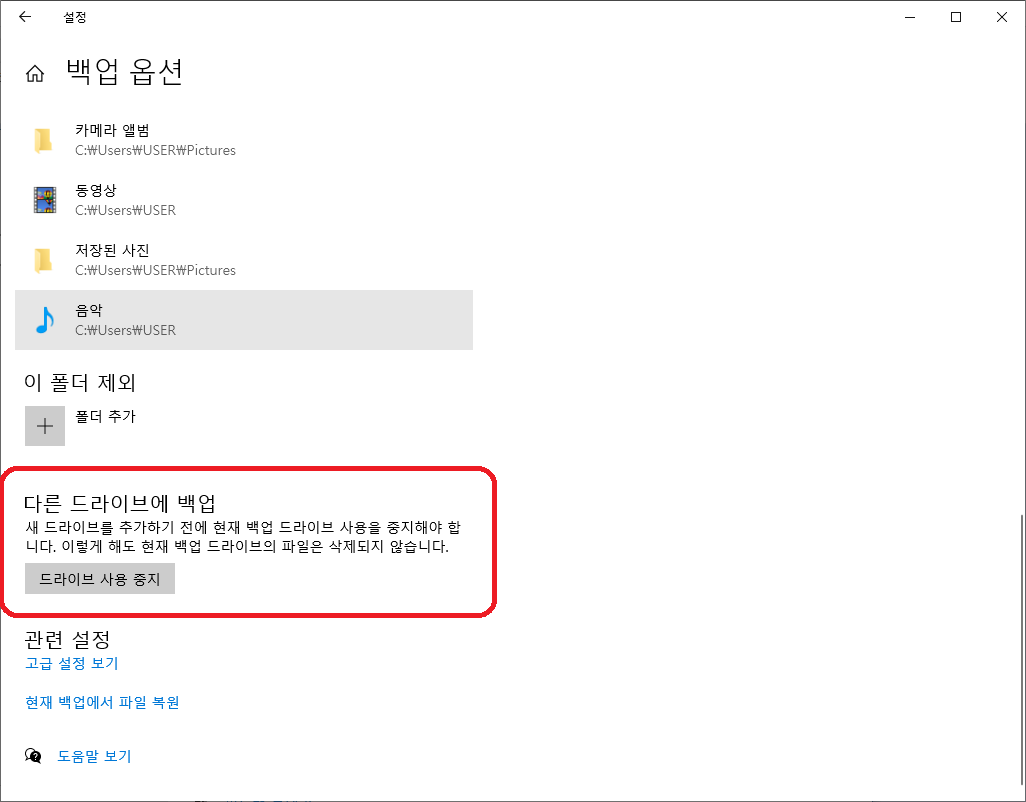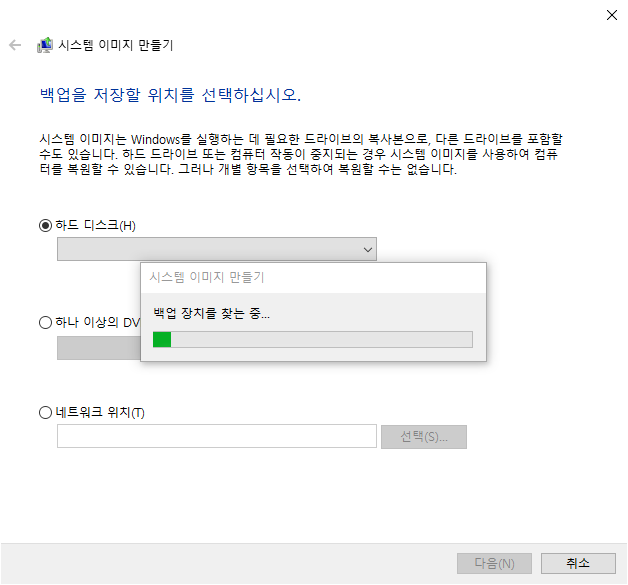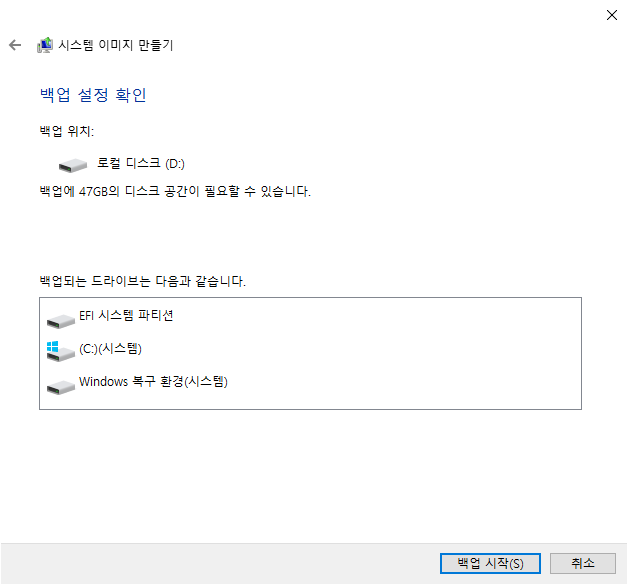이번에 하드디스크를 SSD로 변경하면서 마이그레이션을 하려고 했습니다. 그런데 마이그레이션이 제대로 되지 않아 윈도우를 새로 설치했는데요. 윈도우를 새로 설치한 이유에는 다음과 같은 문제점 때문이었습니다. 바로 바탕화면의 파란점!이 그 문제였지요. 프로그램을 실행하거나 컴퓨터를 사용하다가보면 바탕화면이 파란점으로 변경된다는 특이한 증상이 있었습니다. 이 파란점을 없애기 위해 새 바탕화면으로 변경도 했습니다만 소용이 없었습니다.

바탕화면 파란점 문제
1. 그래픽카드 문제인가?
맨 처음에는 파란점이 나타난 이유가 그래픽 문제라고 단순하게 생각했습니다. 그래픽카드에 문제가 있으니 파란점으로 깨져보이는 게 아닌 단순한 짐작을 한 거지요. 이번에 정말 그래픽 카드에 문제가 있는지 그림판에 바탕화면을 캡쳐해서 바탕화면 이미지를 좌우로 살펴보니 별 이상이 없었습니다. 그럼 그래픽카드는 멀쩡한가보다 했습니다.
2. 프로그램 혹은 바이러스 문제?
프로그램이라는 건 필요할 때마다 설치를 하게 되니, 어느 프로그램이 문제인지 알 수가 없었습니다. 다만, 바이러스 프로그램으로 전체 파일을 검사해도 잡히는게 없었던걸 보면 바이러스 문제는 아닌 듯 합니다.
3. 윈도우10 업그레이드 문제?
윈도우10에서 업그레이드를 하다가보면 시스템 오류가 생겨서 파란점이 나타난다는 글을 봤습니다. 그런데 SSD에 윈도우10을 새로 설치해서 윈도우10을 업그레이드 시켰는데 바탕화면이 멀쩡한 걸보면 윈도우 업그레이드 문제는 아닌걸로 보입니다.
바탕화면 파란점 해결방법
1. 최근 설치한 프로그램 삭제
프로그램을 일일이 하나씩 삭제해야하는 단순 노가다입니다. 프로그램을 한두개만 설치했으면 모르겠지만 5개 넘게 설치했다던가, 너무 오래전에 프로그램을 설치했을 경우 최근 설치한 프로그램을 모를 수 있습니다. 안다고 한들 일일히 프로그램 삭제하는 건 쉬운 일은 아닙니다.
2. 윈도우10 시스템 복원 혹은 백업 파일 복원
이 방법은 사용해 보지 않았으나 미리 시스템 파일을 백업해 뒀다면 한 번 시도해 보는 것도 괜찮을 듯 보입니다. 윈도우에서 기본으로 제공하는 백업 뿐만이 아니라 복구 솔루션, 고스트 등의 백업 및 복구 프로그램으로 시스템 파일 복원을 실행해 보세요.
3. 윈도우10 재설치
도저히 프로그램 삭제를 일일히 못하겠다, 백업한 파일이 없다, 초기 이미지 백업 파일이 있으나 너무 옛날에 한 거다, ...등등 여러가지 이유로 바탕화면의 파란점이 안 없어진다!고 한다면 깔끔하게 윈도우10 재설치가 답입니다.
4. 서비스센터 혹은 컴퓨터 수리점 방문
만약 윈도우10을 재설치 했는데도 해결이 안된다면 하드디스크 혹은 SSD에 이상이 있거나 또다른 문제일 수 있습니다. 이런 경우에는 답이 없으므로 컴퓨터를 구매한 업체(예.LG전자,삼성전자,레노버 등)가까운 서비스 센터나 컴퓨터 수리점에 방문하시길 바랍니다. 참고로 고객센터에 전화해서 물어봐도 나중에 수리기사님이 따로 연락주신다는 말씀을 할 확률이 높기 때문에 차라리 가까운 서비스센터에 예약 후 방문하는 게 더 빠릅니다.