안녕하세요. 닻별이입니다. 이번에 하드디스크에서 SSD로 마이그레이션을 해 보려고 여러번 시도했으나 제대로 SSD에 마이그레이션이 되지 않았습니다. 처음에 삼성SSD 프로그램으로 마이그레이션을 시도했으나 되질 않아 Macrium Reflect 프로그램으로 마이그레이션을 시도했으나 이것도 실패했습니다. 그래서 아예 SSD에 윈도우10을 새로 설치했습니다. SSD 마이그레이션이 실패한 내용이지만 나중에 참고용으로 적어봅니다.
1.마이그레이션 방법 및 SSD부팅오류
기존에 사용하고 있던 노트북이 느려서져 하드디스크에서 SSD로 변경하고자 SSD를 구매하였습니다. 하드디스크가 아니라 SSD를 구매한 이유는 [마이그레이션]이란 기능을 통해 하드디스크에 있는 윈도우10과 프로그램을 그대로 복사해서 쓸 수 있다는 장점 때문입니다. 마이그레이션을 하려면 구매한 SSD 업체의 홈페이지에서 프로그램을 다운로드 받거나 Macrium Reflect 와 같은 프로그램을 다운로드 받아서 사용하면 된다고 합니다. 다만, 마이그레이션을 할 때 몇 가지 주의사항이 있습니다.
※ 주의사항
1. 마이그레이션을 할 하드디스크보다 SSD 용량이 커야한다.
예) 하드디스크 256GB → SSD 512GB
2. 하드디스크의 파티션은 될 수 있으면 적어야한다.
예) C드라이브, D드라이브, E드라이브, F드라이브 → 오류날 가능성 있음
C드라이브 → 오류날 가능성 적음
3. 반드시 중요파일을 백업 후 진행한다.
중요한 파일이 날아가면 복구하기 힘듭니다.
마이그레이션 프로그램 다운로드
SK하이닉스 마이그레이션 다운로드: https://ssd.skhynix.com/kr/download/
삼성 EVO 860 마이그레이션 다운로드: https://www.samsung.com/sec/support/model/MZ-76E500B/KR/
구매한 SSD에 맞게 위에 있는 마이그레이션 프로그램을 다운로드 받아서 설치 후에 마이그레이션을 해 주면 됩니다. 마이그레이션이 끝나면 기존에 있던 하드디스크와 동일한 윈도우와 프로그램을 볼 수 있다고 합니다. 프로그램을 다운받아서 마이그레이션을 진행했는데, 윈도우 부팅 오류가 나서 직접 SSD에 윈도우를 새로 깔았습니다. SSD Macrium Reflect 마이그레이션에 관한 상세한 사항은 다음 링크에서 확인해 주시길 바랍니다.
2. SSD에 삼성복구솔루션 설치 안됨
하드디스크에서 SSD로 마이그레이션이 실패한 이후에 삼성복원솔루션(Samsung Recovery)이 SSD에 설치되는지 확인해 보고자 했으나 윈도우 스토어에서 삼성복원솔루션 프로그램 다운로드가 서버 오류로 다운로드 자체가 되지 않아 윈도우10에 있는 백업프로그램으로 대체하기로 하였습니다. 그래도 삼성복원솔루션이 필요하신 분은 참고하시길 바랍니다.
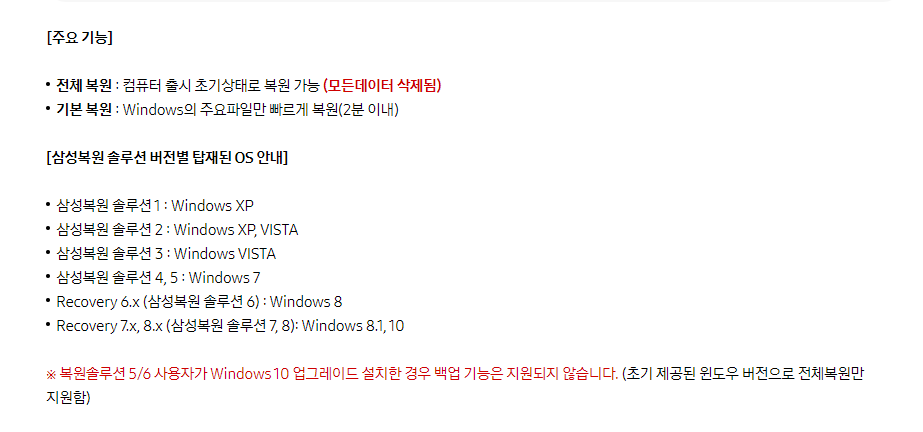
1) 삼성복구솔루션은?
삼성 컴퓨터에 문제가 발생했을 경우 [F4]를 누르면 하드디스크를 복원하거나 백업할 수 있는 프로그램입니다. 윈도우10 USB처럼 윈도우 부팅이 안 됐을 경우에도 이 프로그램을 사용할 수 있습니다. 삼성 컴퓨터를 처음에 샀을 때 필요한 프로그램을 전부 설치해 놓고 삼성 복구 솔루션을 통해 백업을 해 놓고, 필요시 복원을 할 수 있습니다. 상세한 사항은 홈페이지에서 확인해 보시길 바랍니다.
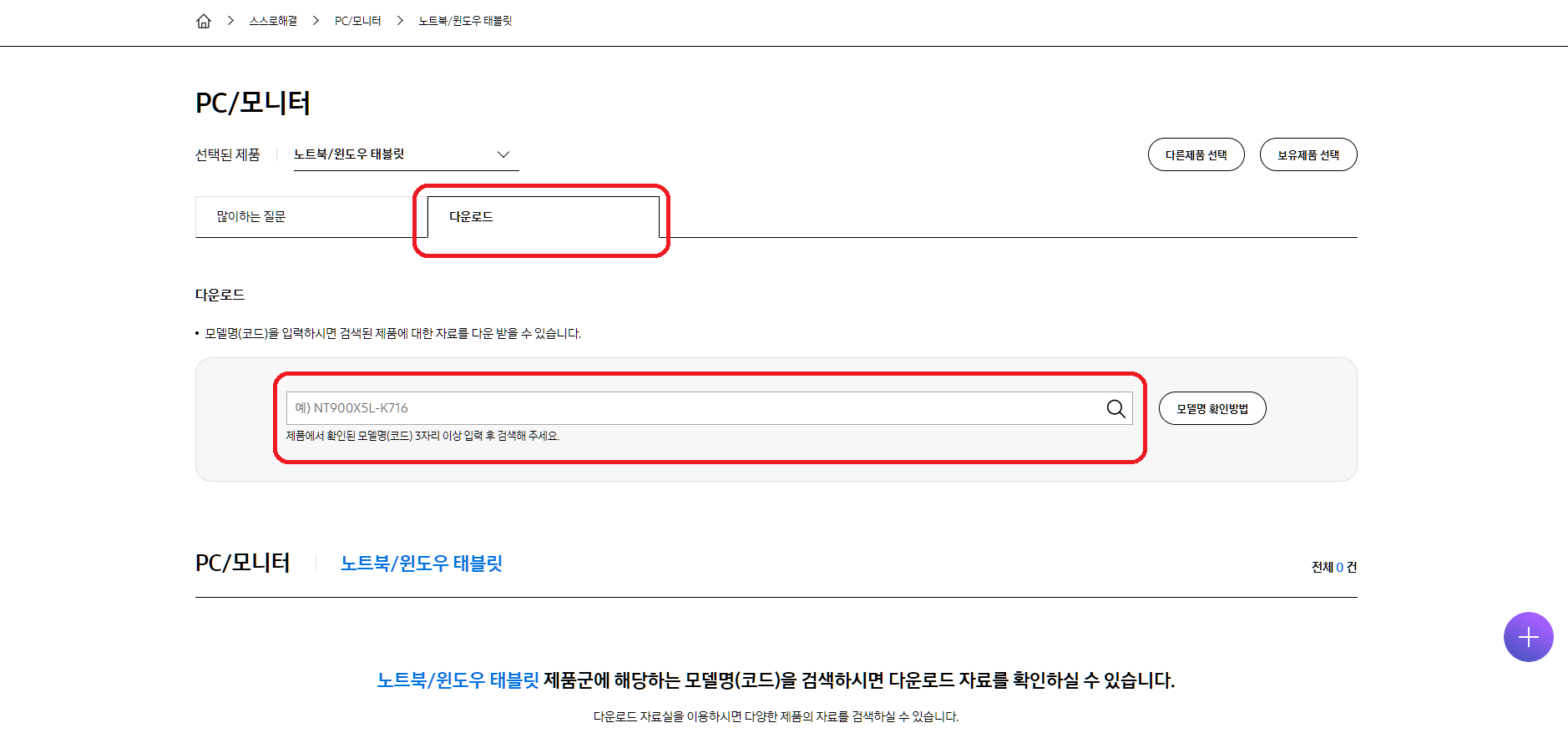
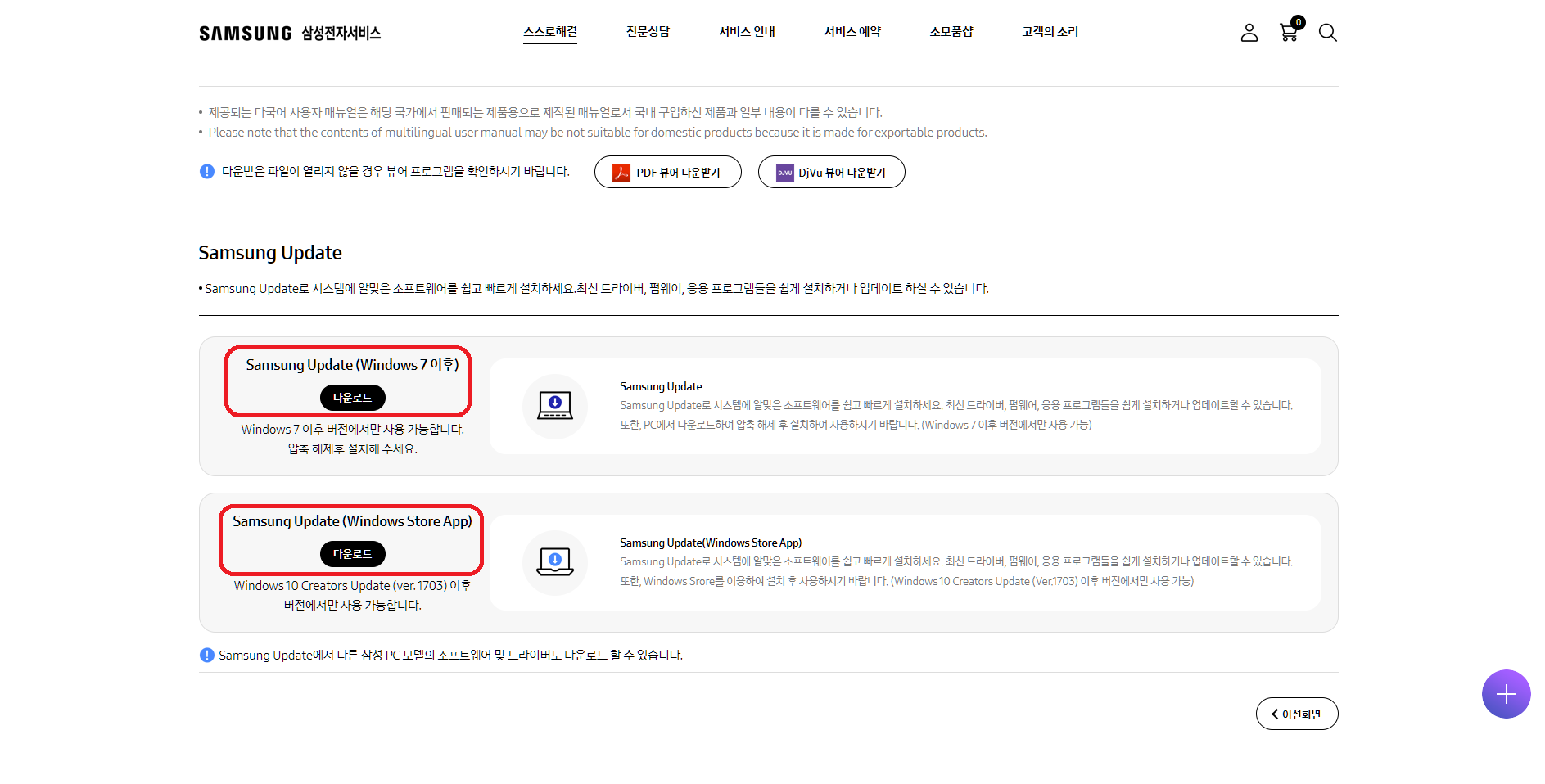
2) 삼성복구솔루션 수동설치
삼성복구솔루션을 다시 설치하려면 윈도우스토어로 들어가서 [(Samsung Recovery]를 검색합니다. 그러면 [Samsung Update]를 먼저 하라는 경우가 있는데, 그럼 [받기]를 선택해줍니다. 삼성복구솔루션 설치에 관해서는 링크1과 링크2를 참고해 주세요.
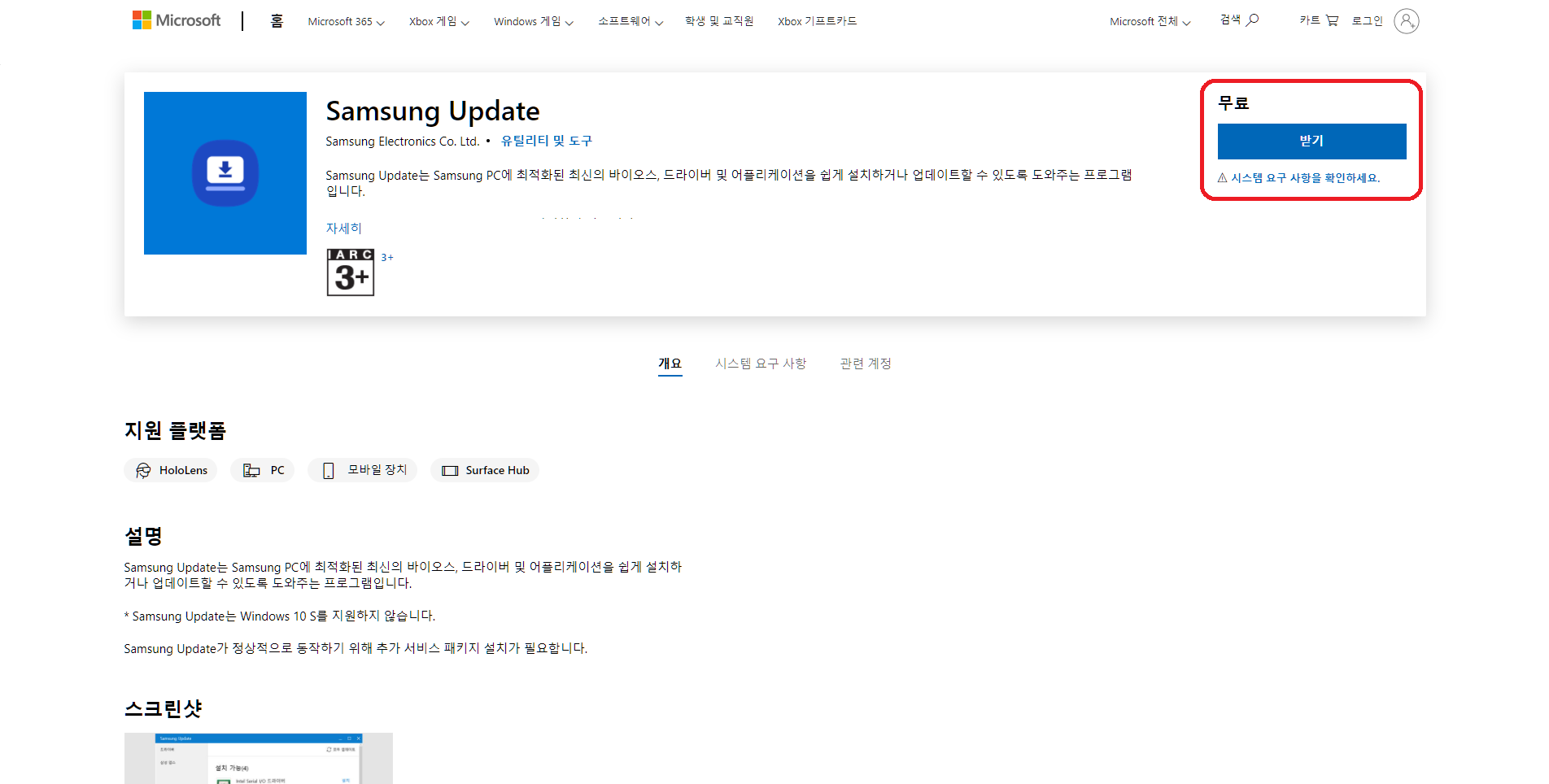

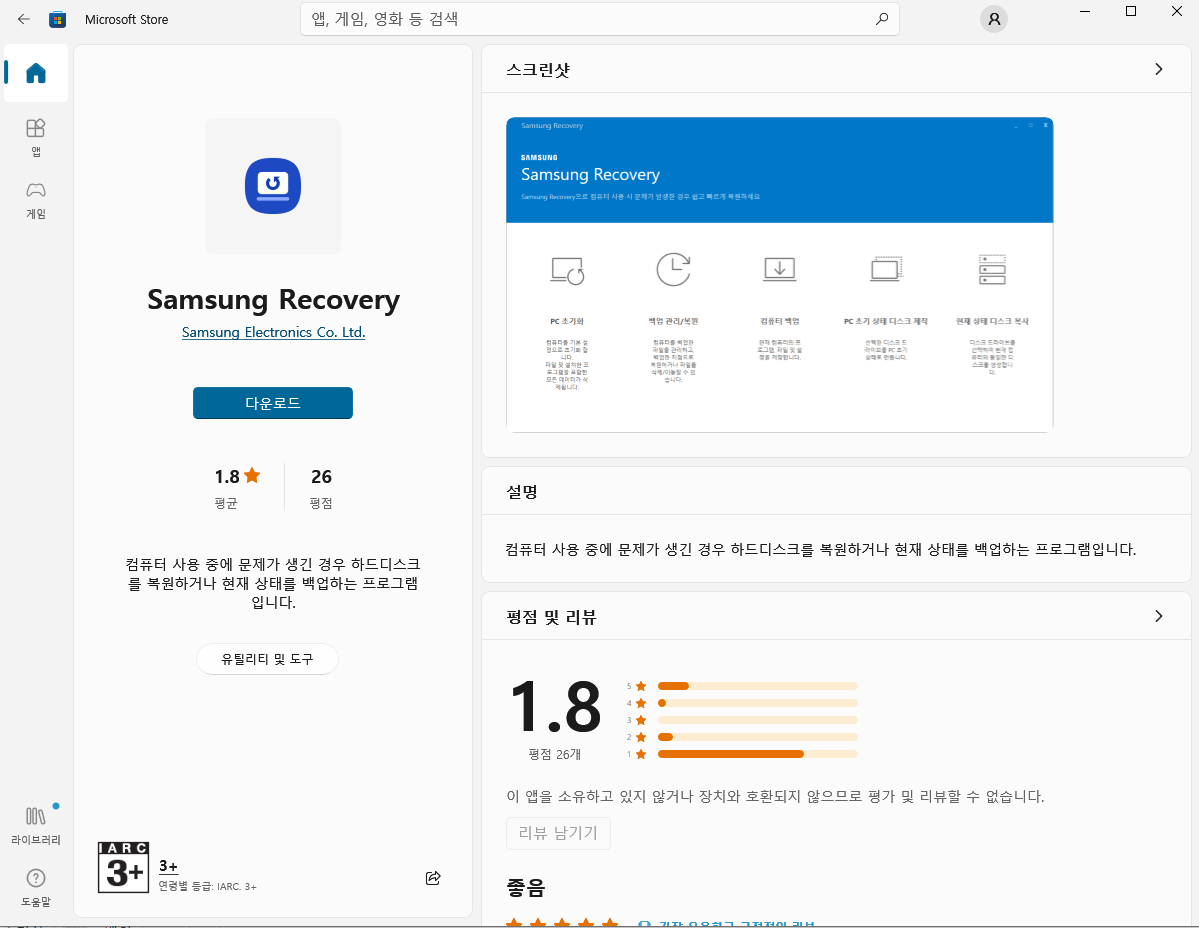
3) 삼성복구솔루션이 설치 안되는 경우
아래와 같이 [Samsung Recovey Servie가 응답하지 않습니다]라고 뜨길래 추가 서비스 패키지 설치를 했습니다만, [There is no Samsung Recovert area on Windows disk.] 라는 오류가 떳습니다. 기존에 하드디스크에는 삼성복구솔루션이 있었지만 새로 산 SSD에는 설치가 안되어 있어서 그런 듯 보입니다. 그럼 SSD에 삼성복구솔루션을 어떻게 설치하나? 싶었는데 시도는 안 해봤으나 찾아본 바로는 USB를 통해서 설치가 가능하다고 합니다.
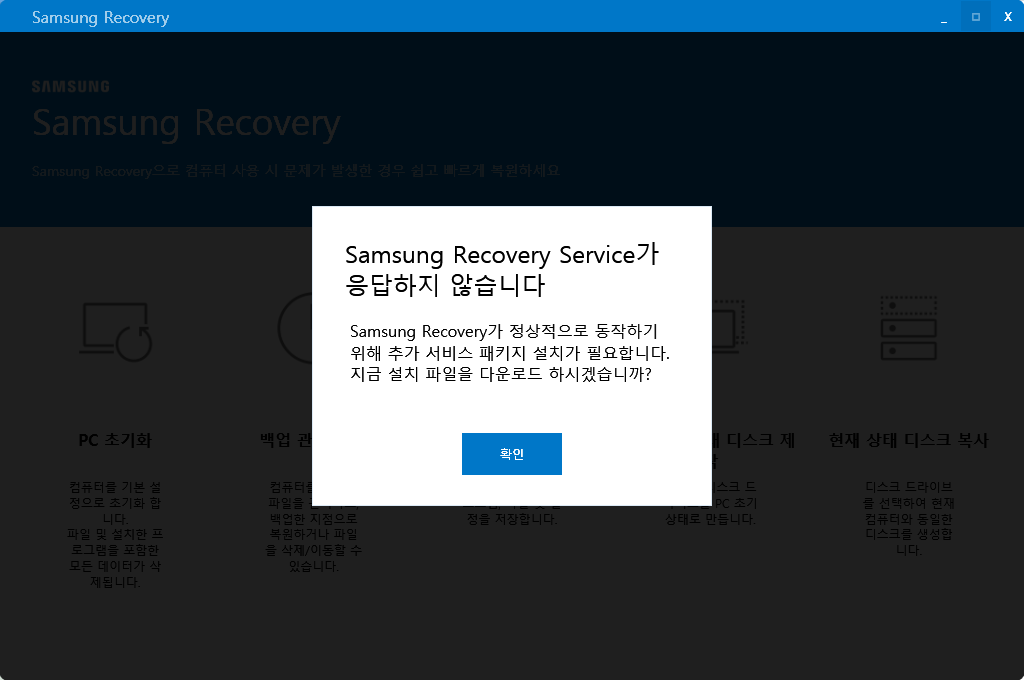
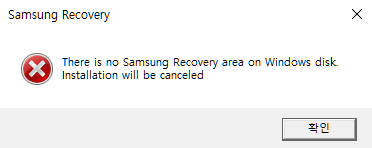
3. 윈도우10 백업 시작
삼성복구솔루션 설치가 안되서 차선책으로 윈도우10에서 제공하는 백업 프로그램을 사용해 보기로 했습니다. 윈도우 시스템 이미지 백업, 복원시점, 이미지백업이 있다고 합니다. 이 백업을 통해서 윈도우 시스템에 오류가 났을 경우에는 백업한 날짜의 파일로 돌아간다고 합니다. 예를들어 3월 9일에 백업을 했다면 3월 26일에 복구를 할 경우 3월 9일에 백업된 파일로 돌아간다고 합니다. 윈도우10 백업에 관해서는 링크1과 링크2를 참고해 주시길 바랍니다.
1) 윈도우10 파일 히스토리 백업
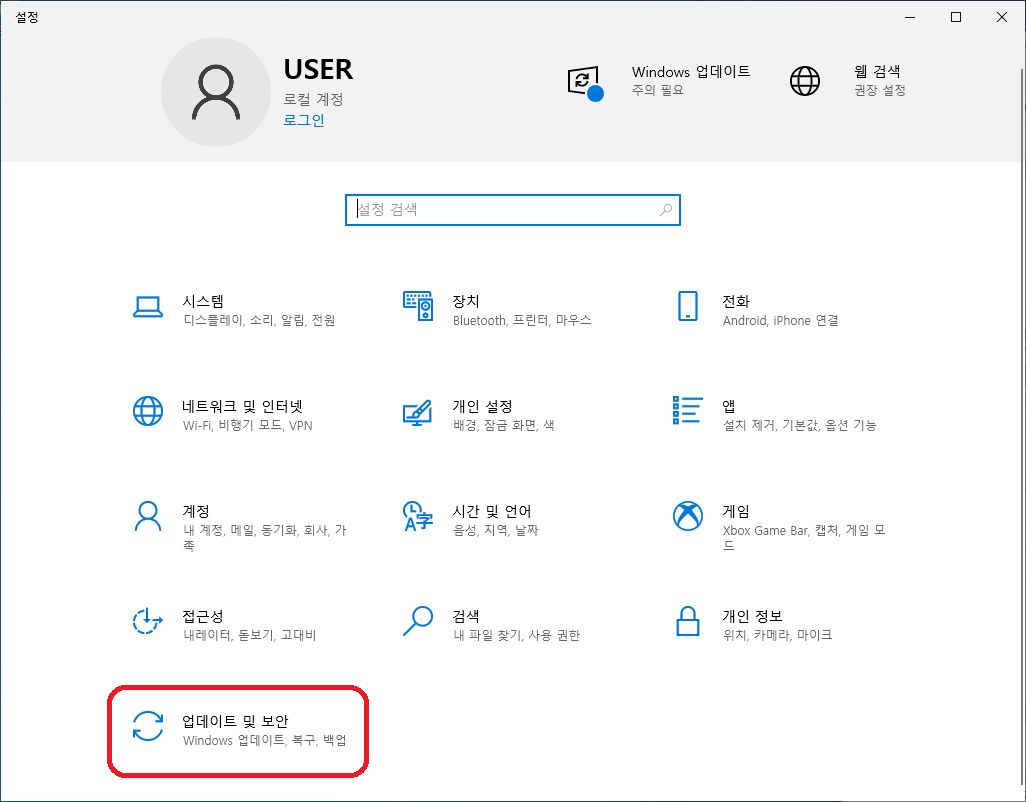

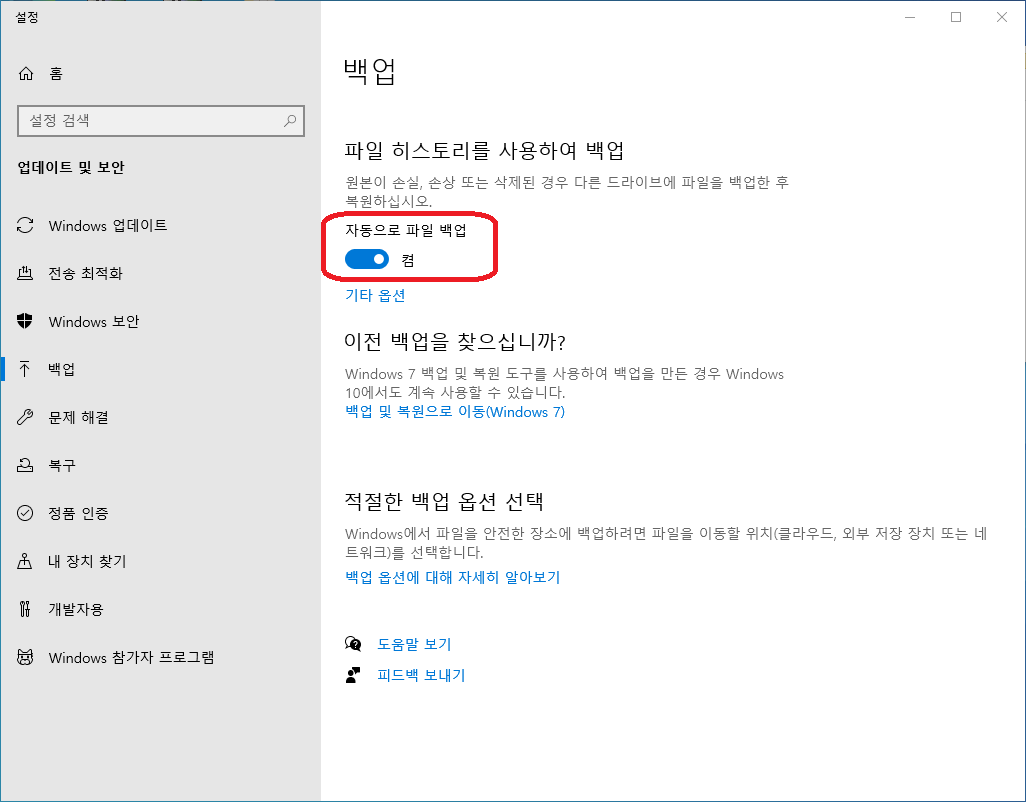

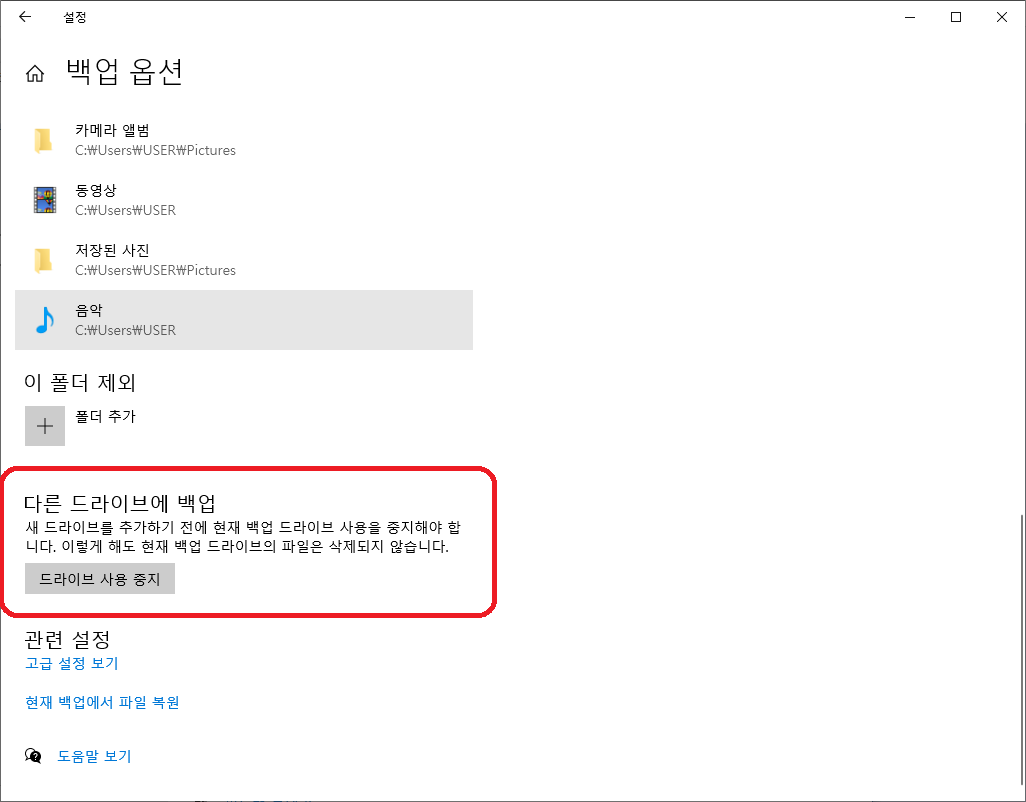
2) 윈도우10 시스템 이미지 백업

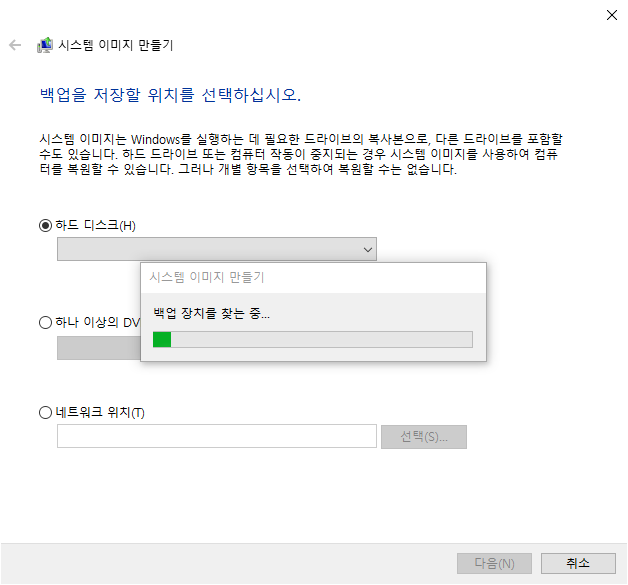
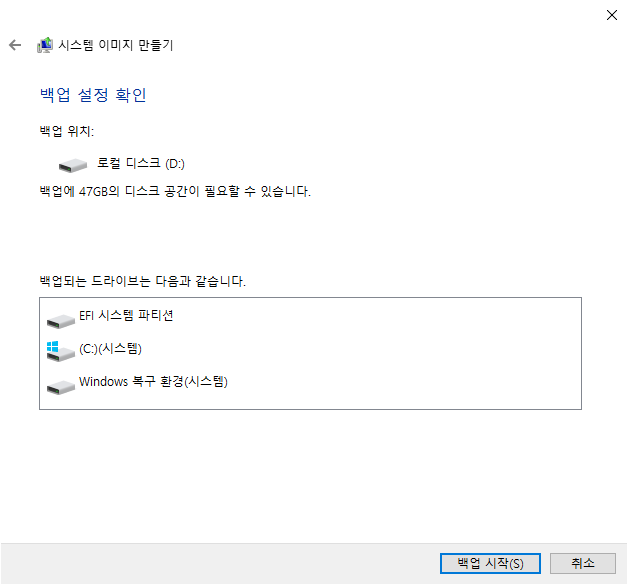
'윈도우' 카테고리의 다른 글
| 윈도우10 작업 표시줄 스피커 아이콘 볼륨 조절 오류 (1) | 2021.08.16 |
|---|---|
| 윈도우7 에서 C드라이브 백업하는방법 (0) | 2020.04.20 |
| 오류 0x80071AC3 가 생긴 외장하드 데이터 복구하는 방법 (1) | 2016.11.30 |
| 0xc0000605 오류 간단하게 해결하기 (0) | 2016.08.21 |
| 윈도우XP 서비스 종료 후 대책은? - 백신 혹은 리눅스를 선택하다 (0) | 2014.04.10 |
| [윈도우7] 레지스트리를 이용하여 속도 향상 시키는 방법 (0) | 2014.03.22 |
| [윈도우7] 윈도우가 무한 재부팅됐을 때 대처방법 (0) | 2014.03.20 |





































































